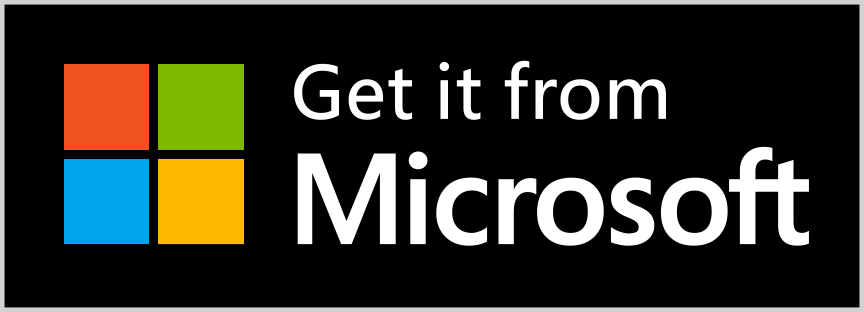Looking for a video recording and live streaming software on Windows? Better Screen Recorder is your answer. By capturing the display, webcam, window, browser and a lot more, it enables you to easily make video tutorials, product demos, share gaming experience and more.
Even better, it’s a free and open source software.
Detailed description
Looking for a video recording and live streaming software on Windows? Better Screen Recorder is your answer. By capturing the display, webcam, window, browser and a lot more, it enables you to easily make video tutorials, product demos, share gaming experience and more.
Even better, it’s a free and open source software.
Whether you make a video or do a live streaming, Better Screen Recorder works the same way. You select sources to record webcam, full screen, browser, games, padcasts, films, active applications, even selected area of your screen, and then mix the system sound (speakers, headphones, etc.) and your voice (microphone) in the video.
Better Screen Recorder is integrated with all popular streaming services.
When you use Better Screen Recorder to make a video, by default, it saves your records in .mkv format, but you can always change it to .flv, .mp4, .mov, .ts, or .m3u8 in settings.
FAQ 1 – I cannot record a video and it only shows black screen. How to fix it?
Answer: If you want to record a video by using the Window Capture, and you see only a black screen, the reason is that your PC is using direct3D hardware acceleration to play the video. The solution for this problem is to use the Game Capture source to capture the video player window.
Enjoy professional screen recording and streaming on Windows 10!
License, Third Party Software & Source code
Better Screen Recorder is a free and open source software under GPL V2. The source code can be downloaded here.
Better Screen Recorder uses the code of OBS Studio.
FAQ 1 – do I have to rate the app in order to use it?
No, it’s not a have-to. The app is free for everybody to use for any purposes. Although we encourage users to give us a fair review and rating on Windows Store, you can always skip the window by clicking the “Skip” button at the left bottom corner. In addition, you can check the checkbox “Don’t show this again” if you are sure about it, as displayed below.
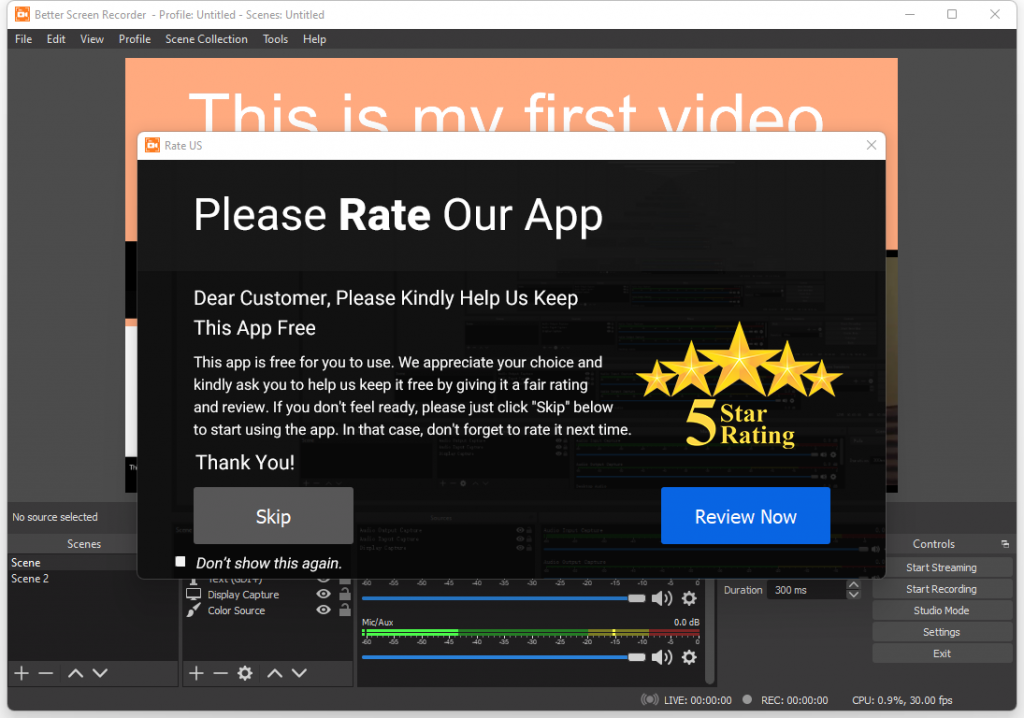
Screenshots
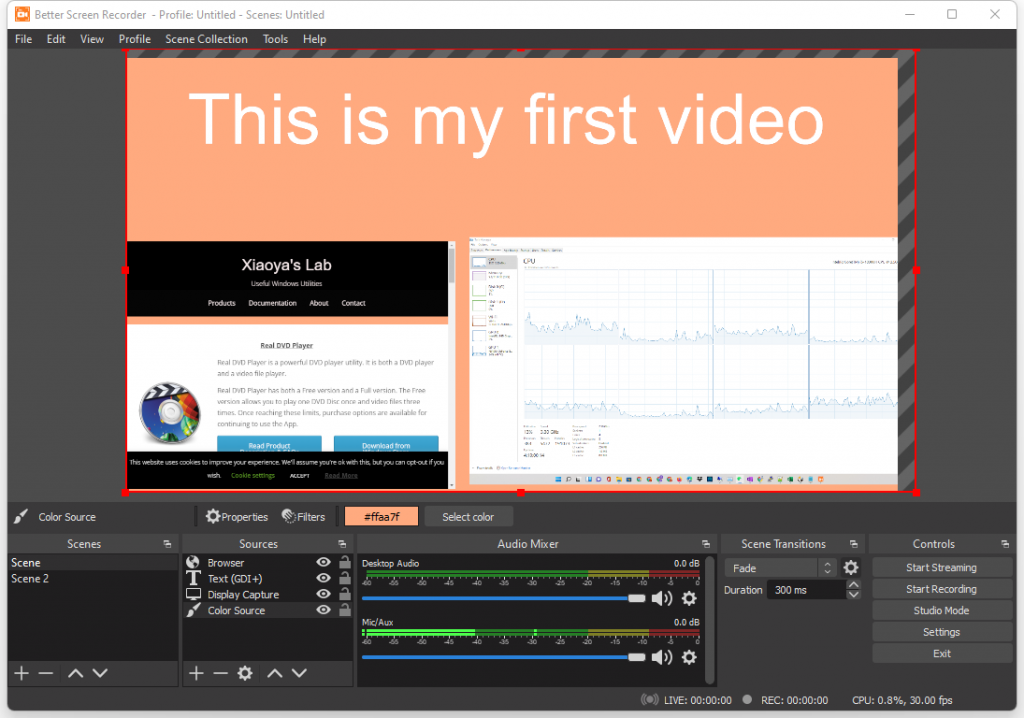
Having other questions?
For more questions, please read our text only quick-start guide below. It’s a more comprehensive user manual.